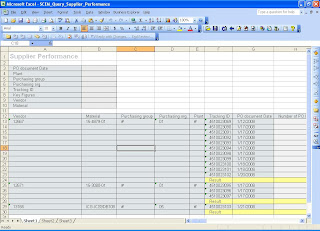Data Warehouse is setup based on reporting requirements of business users. Hence, Reporting is a crucial functionality of any data warehousing solution.
SAP BW provides easy to use graphical functionality named Business Explorer (BEx) to create and execute queries to retrieve data from InfoProviders e.g. InfoCubes, Operational Data Store etc..
Business Users can directly execute the pre-defined queries whenever they want to get the information available in business warehouse.
We will see how to execute a already defined BEx query in this section.
1) Go to 'Start', select 'Business Explorer', select 'Analyzer'
 2) Following bar will appear with Microsoft Excel
2) Following bar will appear with Microsoft Excel
 3) Open the query to be executed and press 'Refresh' button (3rd from left in the above bar)
3) Open the query to be executed and press 'Refresh' button (3rd from left in the above bar)
 4) Following window will appear with system to be connected, select the system (system details from the below screen are earsed)
4) Following window will appear with system to be connected, select the system (system details from the below screen are earsed)
 5) Enter user id and password to connect to SAP system
5) Enter user id and password to connect to SAP system
 6) Based on query definition, a selection window will appear (if defined), press execute button
6) Based on query definition, a selection window will appear (if defined), press execute button
 7) System will display status bar for the query. Display report will look like this.
7) System will display status bar for the query. Display report will look like this.
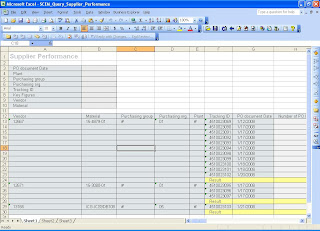
SAP BW provides easy to use graphical functionality named Business Explorer (BEx) to create and execute queries to retrieve data from InfoProviders e.g. InfoCubes, Operational Data Store etc..
Business Users can directly execute the pre-defined queries whenever they want to get the information available in business warehouse.
We will see how to execute a already defined BEx query in this section.
1) Go to 'Start', select 'Business Explorer', select 'Analyzer'
 2) Following bar will appear with Microsoft Excel
2) Following bar will appear with Microsoft Excel 3) Open the query to be executed and press 'Refresh' button (3rd from left in the above bar)
3) Open the query to be executed and press 'Refresh' button (3rd from left in the above bar) 4) Following window will appear with system to be connected, select the system (system details from the below screen are earsed)
4) Following window will appear with system to be connected, select the system (system details from the below screen are earsed) 5) Enter user id and password to connect to SAP system
5) Enter user id and password to connect to SAP system 6) Based on query definition, a selection window will appear (if defined), press execute button
6) Based on query definition, a selection window will appear (if defined), press execute button 7) System will display status bar for the query. Display report will look like this.
7) System will display status bar for the query. Display report will look like this.